Guia para sombras na unidade
Se você é um desenvolvedor Unity iniciante e ansioso para melhorar o apelo visual de seus projetos, compreender e implementar sombras pode fazer uma diferença significativa. As sombras adicionam profundidade e realismo às suas cenas, fazendo com que os objetos interajam de forma realista com as fontes de luz. Este guia irá orientá-lo nos fundamentos da ativação de sombras em Unity e explorar otimizações adicionais usando Lightmaps.

- Verifique o kit de ferramentas Sharp Shadows
Habilitando sombras em Unity
Etapa 1: abra seu projeto Unity
- Abra seu projeto Unity e abra uma cena com objetos para projetar sombras.
Etapa 2: configuração da luz direcional
- Na sua hierarquia de cena, localize "Directional Light". Esta luz simula a luz solar em Unity.
- Selecione "Directional Light" para acessar suas propriedades na janela do Inspetor.
Etapa 3: configurações de sombra
- Role para baixo no Inspetor para encontrar o menu suspenso "Shadow Type".
- Escolha "Soft Shadows" ou "Hard Shadows" com base na sua preferência.
Etapa 4: ajustar a distância e a resolução da sombra
A distância e a resolução da sombra podem ser ajustadas nas configurações de qualidade do projeto.
- Modifique "Shadow Distance" para controlar o intervalo de sombras.
- Modifique o "Shadow Resolution" para equilibrar qualidade e desempenho.
Etapa 5: desative sombras em objetos
Se você deseja desativar a projeção de sombras de objetos específicos, siga as etapas abaixo:
- Selecione um objeto em sua cena.
- No Inspetor, encontre o "Mesh Renderer" ou qualquer componente derivado de "Renderer".
- Altere a configuração "Cast Shadows" para o valor apropriado.
- Também é possível controlar se o objeto receberá sombras marcando ou desmarcando a caixa de seleção "Receive Shadows".
Etapa 6: observe a cena
- Observe a cena para ver sombras em tempo real.
Solução de problemas de sombras:
Se as sombras não estiverem visíveis na sua cena, considere o seguinte:
- Ângulo de luz direcional: Certifique-se de que a luz direcional esteja posicionada de forma que seus raios atinjam seus objetos. Experimente sua rotação.
- Configurações do Objeto: Verifique se a opção "Cast Shadows" está habilitada nos objetos que você deseja projetar sombras.
- Resolução do Lightmap: Se estiver usando Lightmaps, certifique-se de que seus objetos estáticos tenham resolução de lightmap suficiente. Aumente se necessário.
- Compatibilidade de Shader: Alguns shaders podem não ser compatíveis com sombras. Teste com shaders padrão Unity's ou shaders projetados para compatibilidade com sombras.
- Tempo real vs. cozido: As sombras em tempo real podem não aparecer se o objeto estiver marcado como estático. Escolha sombras em tempo real ou cozidas.
- Distância da sombra nas configurações de qualidade: Verifique a configuração "Shadow Distance" nas configurações de qualidade do projeto. Se a distância for definida abaixo da distância atual da câmera, as sombras poderão não ser visíveis em determinadas distâncias.
Otimizando Sombras com Lightmaps
Unity oferece Lightmaps como uma técnica avançada de otimização para objetos estáticos, reduzindo a necessidade de cálculos em tempo real.
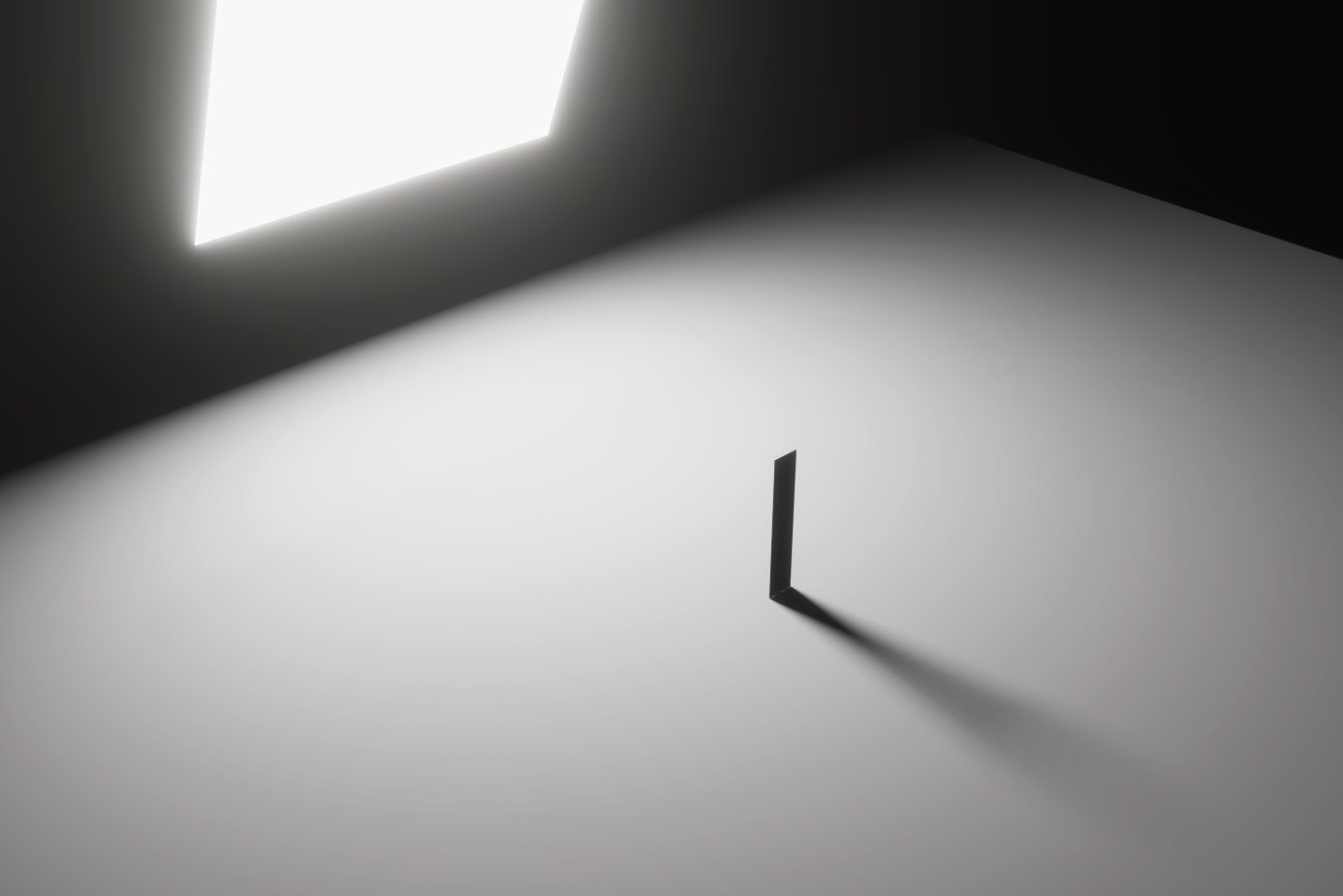
- Verifique a padaria - GPU Lightmapper
Etapa 1: marcar objetos como estáticos
- Selecione objetos estáticos em sua cena.
- No Inspetor, marque a caixa de seleção "Static".
Etapa 2: definir as configurações do Lightmap
- Vá para 'Window -> Rendering -> Lighting' para abrir a janela Iluminação.
- Role para baixo até a seção "Lightmapping".
- Defina "Lightmapper" como "Progressive" ou "Enlighten".
- Clique em "Generate Lighting" para criar mapas de luz.
Etapa 3: ajustar sombras em tempo real versus sombras cozidas
- Use sombras em tempo real para objetos dinâmicos.
- Para objetos estáticos, conte com sombras preparadas de Lightmaps.
Etapa 4: testar e iterar
- Pressione Play para testar sua cena. Ajuste as configurações e repita para alcançar o equilíbrio desejado entre qualidade visual e desempenho.
Conclusão
Você habilitou sombras com sucesso em Unity e explorou Lightmaps para renderização de sombras otimizada. Experimente diferentes configurações, observe o impacto em sua cena e continue sua jornada para criar projetos Unity visualmente impressionantes.