Mini Jogo em Unity | CUBEavoid
O CUBEavoid é um mini-jogo feito em Unity. Código-fonte e configuração abaixo.
O objetivo é evitar o cubo pequeno redimensionando o cubo grande com o cursor do mouse.
Etapa 1: crie todos os scripts necessários
- Crie um novo script, chame-o de SC_PlayerCube.cs, remova tudo dele e cole o código abaixo dentro dele:
SC_PlayerCube.cs
using System.Collections;
using System.Collections.Generic;
using UnityEngine;
using UnityEngine.UI;
public class SC_PlayerCube : MonoBehaviour
{
//Assign enemy mesh renderer
public MeshRenderer enemy;
public Text gameOverText;
Transform thisT;
MeshRenderer mr;
//Global static variable
public static bool GameOver = false;
// Start is called before the first frame update
void Start()
{
thisT = transform;
mr = GetComponent<MeshRenderer>();
gameOverText.enabled = false;
}
// Update is called once per frame
void Update()
{
if (GameOver)
return;
if (gameOverText.enabled)
{
//Game has resumed, disable game over text
gameOverText.enabled = false;
}
//Scale player cube with mouse movement
Vector3 playerScale = (new Vector3(Screen.width / 2 - Input.mousePosition.x, 1, Screen.height / 2 - Input.mousePosition.y)).normalized * 10;
//Keep Y scale at 10
playerScale.y = 10;
//Limit minimum X and Z scale to 0.1
if (playerScale.x >= 0 && playerScale.x < 0.1f)
{
playerScale.x = 0.1f;
}
else if (playerScale.x < 0 && playerScale.x > -0.1f)
{
playerScale.x = -0.1f;
}
if (playerScale.z >= 0 && playerScale.z < 0.1f)
{
playerScale.z = 0.1f;
}
else if (playerScale.z < 0 && playerScale.z > -0.1f)
{
playerScale.z = -0.1f;
}
thisT.localScale = playerScale;
//Check if enemy have intersected with the player, if so, stop the game
if (mr.bounds.Intersects(enemy.bounds))
{
GameOver = true;
gameOverText.enabled = true;
}
}
}- Crie um novo script, chame-o de SC_EnemyCube.cs, remova tudo dele e cole o código abaixo dentro dele:
SC_EnemyCube.cs
using System.Collections;
using System.Collections.Generic;
using UnityEngine;
//This script controls enemy cube AI
public class SC_EnemyCube : MonoBehaviour
{
//Private variables
Camera mainCamera;
float movementTime = 0;
Vector3 startPoint;
Vector3 endPoint;
// Start is called before the first frame update
void Start()
{
//Get camera tagged "MainCamera"
mainCamera = Camera.main;
GenerateStartEndPoint();
}
//Assign start and end points slightly outside the Camera view
void GenerateStartEndPoint()
{
Vector3 relativeStart;
Vector3 relativeEnd;
//Randomly pick whether to go Left <-> Right or Up <-> Down
if (Random.Range(-10, 10) > 0)
{
relativeStart = new Vector3(Random.Range(-10, 10) > 0 ? 1.1f : -0.1f, Random.Range(0.00f, 1.00f), mainCamera.transform.position.y);
if (relativeStart.y > 0.4f && relativeStart.y < 0.6f)
{
if(relativeStart.y >= 0.5f)
{
relativeStart.y = 0.6f;
}
else
{
relativeStart.y = 0.4f;
}
}
relativeEnd = relativeStart;
relativeEnd.x = relativeEnd.x > 1 ? -0.1f : 1.1f;
}
else
{
relativeStart = new Vector3(Random.Range(0.00f, 1.00f), Random.Range(-10, 10) > 0 ? 1.1f : -0.1f, mainCamera.transform.position.y);
if (relativeStart.x > 0.4f && relativeStart.x < 0.6f)
{
if (relativeStart.x >= 0.5f)
{
relativeStart.x = 0.6f;
}
else
{
relativeStart.x = 0.4f;
}
}
relativeEnd = relativeStart;
relativeEnd.y = relativeEnd.y > 1 ? -0.1f : 1.1f;
}
//Convert screen points to world points
startPoint = mainCamera.ViewportToWorldPoint(relativeStart);
endPoint = mainCamera.ViewportToWorldPoint(relativeEnd);
//Reset movement time
movementTime = 0;
}
// Update is called once per frame
void Update()
{
//Game over, wait for click
if (SC_PlayerCube.GameOver)
{
//Click to resume
if (Input.GetMouseButtonDown(0))
{
SC_PlayerCube.GameOver = false;
GenerateStartEndPoint();
}
else
{
return;
}
}
//Move enemy from one side to the other
if(movementTime < 1)
{
movementTime += Time.deltaTime * 0.5f;
transform.position = Vector3.Lerp(startPoint, endPoint, movementTime);
}
else
{
//Re-generate start / end point
GenerateStartEndPoint();
}
}
}Etapa 2: Configuração
Após a criação dos 2 scripts principais, vamos prosseguir com a configuração do jogo:
- Crie uma nova cena se ainda não o fez
- Selecione a câmera principal, altere sua posição para (0, 10, 0) e sua rotação para (90, 0, 0)
- Alterar as propriedades do componente Câmera da Câmera Principal: Limpar sinalizadores para 'Solid Color', Plano de fundo para 'white', Projeção para 'Orthographic' e Tamanho para '10'
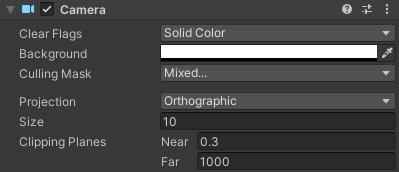
- Crie um novo cubo (Objeto do jogo -> Objeto 3D -> Cubo) e nomeie-o "Player"
- Altere a posição "Player" para (0, 0, 0) e a escala para (10, 10, 10)
- Crie um novo material (clique com o botão direito na pasta Projeto -> Criar -> Material) e nomeie-o "PlayerMaterial"
- Altere o "PlayerMaterial" Shader para Unlit/Color e altere sua cor para preto
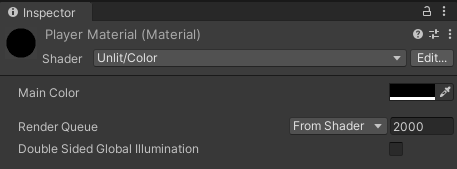
- Atribuir "PlayerMaterial" ao cubo "Player"
- Duplique o cubo "Player" e renomeie-o para "Enemy"
- Alterar a escala "Enemy" para (0,7, 0,7, 0,7)
- Duplique "PlayerMaterial" e renomeie-o para "EnemyMaterial"
- Alterar a cor hexadecimal "EnemyMaterial" para 157EFB
- Por fim, atribua "EnemyMaterial" ao cubo "Enemy"
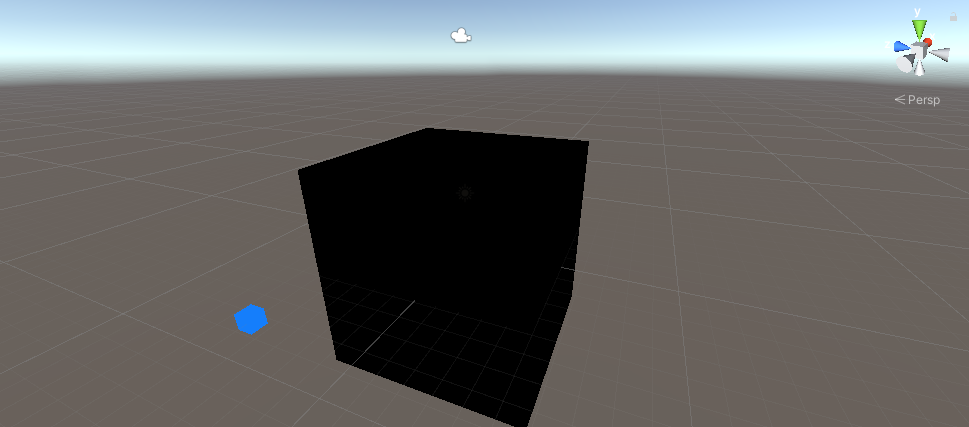
Vamos criar uma interface de usuário simples:
- Crie um novo texto de IU (Objeto do jogo -> IU -> Texto), renomeie-o para "GameOverText"
- Certifique-se de que o alinhamento RectTransform para o novo texto esteja definido como Centro do meio
- Defina o texto Pos X e Pos Y como 0
- Alterar altura para 100
- Para o componente Texto, defina o texto abaixo (certifique-se de que a propriedade Rich Text esteja marcada):
Game Over
<size=15>Click to Try Again</size>- Defina o tamanho da fonte para 25
- Definir alinhamento de texto para centro médio
- Definir cor do texto para vermelho
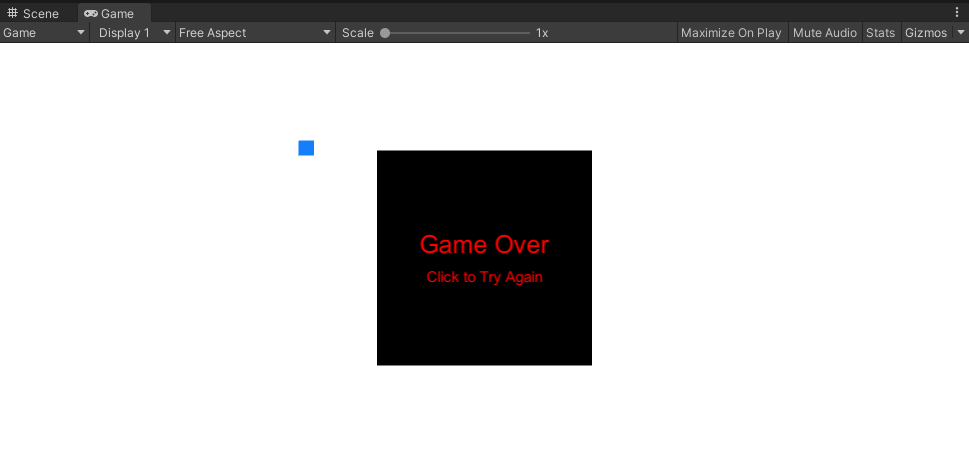
Por fim, vamos atribuir os scripts:
- Selecione o cubo "Player" e atribua o script SC_PlayerCube a ele
- Atribuir o cubo "Enemy" à variável Enemy
- Atribua "GameOverText" à variável Game Over Text

- Selecione o cubo "Enemy" e atribua o script SC_EnemyCube a ele
Agora, ao pressionar Play, o cubo azul deve começar a se mover pela tela, o que você precisa evitar redimensionando o cubo preto usando o cursor do mouse.
Sinta-se à vontade para melhorar este jogo de qualquer maneira.