Joystick de entrada de toque móvel no Unity
Para tornar um personagem controlável em um jogo para celular, deve-se adicionar botões representados visualmente na tela e responsivos aos entrada de toque.
Neste tutorial, mostrarei como criar um botão tipo joystick em Unity, que é principalmente adequado para controle de movimento em telefones com tela sensível ao toque.
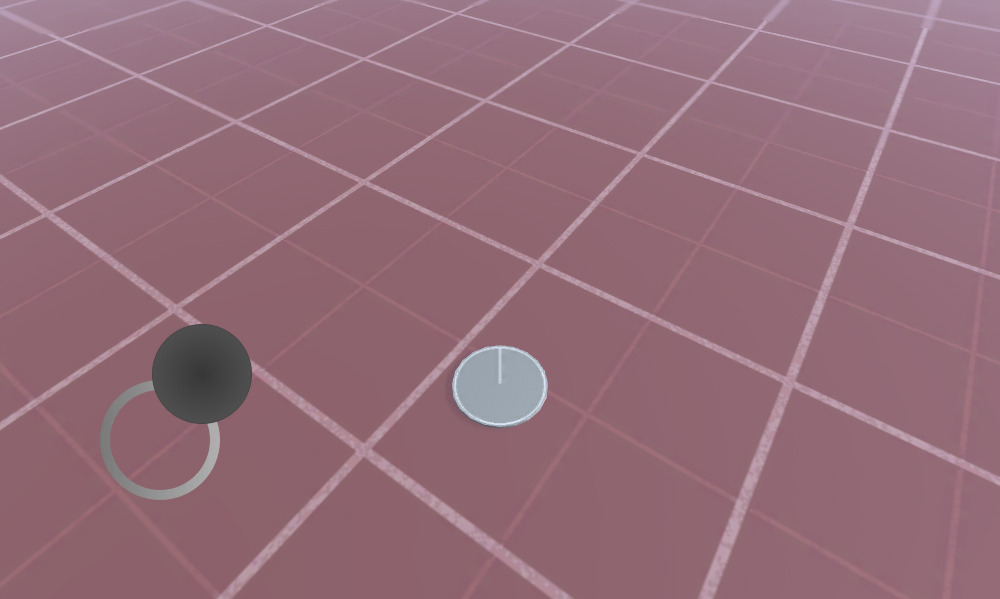
Você também pode usar o exemplo abaixo para adicionar mais botões e joysticks. Então vamos começar!
Etapa 1: Crie todos os scripts necessários
- Crie dois scripts C# usando o código-fonte abaixo
MobileJoystick_UI.cs
using UnityEngine;
using UnityEngine.UI;
public class MobileJoystick_UI : MonoBehaviour
{
//Mobile controller graphics
public Sprite navigationCircle;
public Sprite navigationButton;
//Use this in your movement script for the input control
public Vector2 moveDirection;
//Joystick components size
int circleSize = 120;
int buttonSize = 100;
//How far the joystick should be placed from the side of the screen
int marginLeft = 100;
//How far the joystick should be placed from the bottom of the screen
int marginBottom = 100;
Canvas mainCanvas;
//Mobile movement
[System.Serializable]
public class JoystickButton
{
public Image backgroundCircle;
public Image mainButton;
public Rect defaultArea;
public Vector2 touchOffset;
public Vector2 currentTouchPos;
public int touchID;
public bool isActive = false;
}
//Move joystick data
JoystickButton moveTouch = new JoystickButton();
public static MobileJoystick_UI instance;
// Start is called before the first frame update
void Start()
{
if (instance != null)
{
//There is another instance already present, remove this one
Destroy(gameObject);
return;
}
//Assign this instance to a static variable so you can access the movement direction directly at MobileJoystick_UI.instance.moveDirection
instance = this;
//This function will initialize canvas element along with the joystick button
GameObject tmpObj = new GameObject("Canvas");
tmpObj.transform.position = Vector3.zero;
mainCanvas = tmpObj.AddComponent<Canvas>();
mainCanvas.renderMode = RenderMode.ScreenSpaceOverlay;
mainCanvas.pixelPerfect = true;
//Add Canvas Scaler component
CanvasScaler canvasScaled = tmpObj.AddComponent<CanvasScaler>();
canvasScaled.scaleFactor = 1;
canvasScaled.referencePixelsPerUnit = 100;
//Add Graphic Raycaster element
tmpObj.AddComponent<GraphicRaycaster>();
//Setup navigation background
GameObject cntrlTmpObj = new GameObject("Movement Circle");
cntrlTmpObj.transform.position = Vector3.zero;
cntrlTmpObj.transform.parent = tmpObj.transform;
moveTouch.backgroundCircle = cntrlTmpObj.AddComponent<Image>();
moveTouch.backgroundCircle.sprite = navigationCircle;
moveTouch.backgroundCircle.rectTransform.anchorMin = new Vector2(0, 0);
moveTouch.backgroundCircle.rectTransform.anchorMax = new Vector2(0, 0);
moveTouch.backgroundCircle.rectTransform.sizeDelta = new Vector2(circleSize, circleSize);
moveTouch.backgroundCircle.rectTransform.pivot = new Vector2(0, 0);
moveTouch.backgroundCircle.rectTransform.position = new Vector3(marginLeft, marginBottom, 0);
//Navigation button
cntrlTmpObj = new GameObject("Movement Button");
cntrlTmpObj.transform.position = Vector3.zero;
cntrlTmpObj.transform.parent = tmpObj.transform;
moveTouch.mainButton = cntrlTmpObj.AddComponent<Image>();
moveTouch.mainButton.sprite = navigationButton;
moveTouch.mainButton.rectTransform.anchorMin = new Vector2(0, 0);
moveTouch.mainButton.rectTransform.anchorMax = new Vector2(0, 0);
moveTouch.mainButton.rectTransform.sizeDelta = new Vector2(buttonSize, buttonSize);
moveTouch.mainButton.rectTransform.pivot = new Vector2(0, 0);
moveTouch.mainButton.rectTransform.position = new Vector3(marginLeft + (circleSize - buttonSize) / 2, marginBottom + (circleSize - buttonSize) / 2, 0);
//Save the default location of the joystick button to be used later for input detection
moveTouch.defaultArea = new Rect(moveTouch.mainButton.rectTransform.position.x,
moveTouch.mainButton.rectTransform.position.y,
moveTouch.mainButton.rectTransform.sizeDelta.x,
moveTouch.mainButton.rectTransform.sizeDelta.y);
}
// Update is called once per frame
void Update()
{
//Handle joystick movement
#if (UNITY_ANDROID || UNITY_IOS || UNITY_WP8 || UNITY_WP8_1) && !UNITY_EDITOR
//Mobile touch input
for (var i = 0; i < Input.touchCount; ++i)
{
Touch touch = Input.GetTouch(i);
if (touch.phase == TouchPhase.Began)
{
MobileButtonsCheck(new Vector2(touch.position.x, Screen.height - touch.position.y), touch.fingerId);
}
if (touch.phase == TouchPhase.Moved )
{
if(moveTouch.isActive && moveTouch.touchID == touch.fingerId)
{
moveTouch.currentTouchPos = touch.position;
}
}
if (touch.phase == TouchPhase.Ended || touch.phase == TouchPhase.Canceled)
{
MobileButtonStop(touch.fingerId);
}
}
#else
//Desktop mouse input for editor testing
if (Input.GetMouseButtonDown(0))
{
MobileButtonsCheck(new Vector2(Input.mousePosition.x, Screen.height - Input.mousePosition.y), -1);
}
if (Input.GetMouseButtonUp(0))
{
MobileButtonStop(-1);
}
moveTouch.currentTouchPos = Input.mousePosition;
#endif
//Moving
if (moveTouch.isActive)
{
moveTouch.mainButton.rectTransform.position = new Vector3(moveTouch.currentTouchPos.x - moveTouch.touchOffset.x, moveTouch.currentTouchPos.y - moveTouch.touchOffset.y);
moveDirection.x = moveTouch.mainButton.rectTransform.position.x - moveTouch.defaultArea.x;
moveDirection.y = moveTouch.mainButton.rectTransform.position.y - moveTouch.defaultArea.y;
if (Mathf.Abs(moveDirection.x) < 19)
{
moveDirection.x = 0;
}
else
{
moveDirection.x = Mathf.Clamp(moveDirection.x / 75.000f, -1.000f, 1.000f);
}
if (Mathf.Abs(moveDirection.y) < 19)
{
moveDirection.y = 0;
}
else
{
moveDirection.y = Mathf.Clamp(moveDirection.y / 75.000f, -1.000f, 1.000f);
}
}
else
{
moveTouch.mainButton.rectTransform.position = new Vector3(moveTouch.defaultArea.x, moveTouch.defaultArea.y);
moveDirection = Vector2.zero;
}
}
//Here we check if the clicked/tapped position is inside the joystick button
void MobileButtonsCheck(Vector2 touchPos, int touchID)
{
//Move controller
if (moveTouch.defaultArea.Contains(new Vector2(touchPos.x, Screen.height - touchPos.y)) && !moveTouch.isActive)
{
moveTouch.isActive = true;
moveTouch.touchOffset = new Vector2(touchPos.x - moveTouch.defaultArea.x, Screen.height - touchPos.y - moveTouch.defaultArea.y);
moveTouch.currentTouchPos = new Vector2(touchPos.x, Screen.height - touchPos.y);
moveTouch.touchID = touchID;
}
}
//Here we release the previously active joystick if we release the mouse button/finger from the screen
void MobileButtonStop(int touchID)
{
if (moveTouch.isActive && moveTouch.touchID == touchID)
{
moveTouch.isActive = false;
moveTouch.touchOffset = Vector2.zero;
moveTouch.touchID = -1;
}
}
}TouchPlayerController.cs
using UnityEngine;
public class TouchPlayerController : MonoBehaviour
{
// Update is called once per frame
void Update()
{
//Move Front/Back
if (MobileJoystick_UI.instance.moveDirection.y != 0)
{
transform.Translate(transform.forward * Time.deltaTime * 2.45f * MobileJoystick_UI.instance.moveDirection.y, Space.World);
}
//Rotate Left/Right
if (MobileJoystick_UI.instance.moveDirection.x != 0)
{
transform.Rotate(new Vector3(0, 14, 0) * Time.deltaTime * 4.5f * MobileJoystick_UI.instance.moveDirection.x, Space.Self);
}
}
}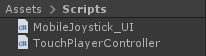
Etapa 2: Configure uma cena simples usando os scripts acima
- Criar nova cena
- Crie um novo GameObject e chame-o de '_TouchInput'
- Anexe o script MobileJoystick_UI a ele
- Atribua as variáveis 'Navigation Circle' e 'Navigation button'.
Você pode usar os sprites abaixo ou clique aqui:
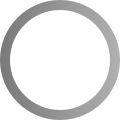
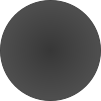
- Depois de importá-los para Unity, certifique-se de alterar o tipo de textura para 'Sprite (2D e UI)'
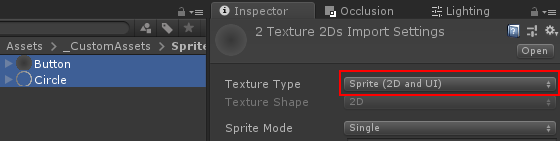
Etapa 3: configurar a instância do player
Por fim, configuramos a instância do jogador (no meu caso será um GameObject simples com um Cilindro dentro dele):
- Crie um novo GameObject e chame-o de 'MobilePlayer'
- Anexar o script TouchPlayerController para ele
- Crie um novo cilindro e reduza sua altura até que pareça quase plano (no meu caso, a escala é (x: 1 y: 0,0142 z: 1))
- Mova o cilindro dentro do 'MobilePlayer' GameObject
- Para fins de teste, você também pode mover a câmera principal dentro do 'MobilePlayer' e girá-la para que fique apontada para o jogador assim:
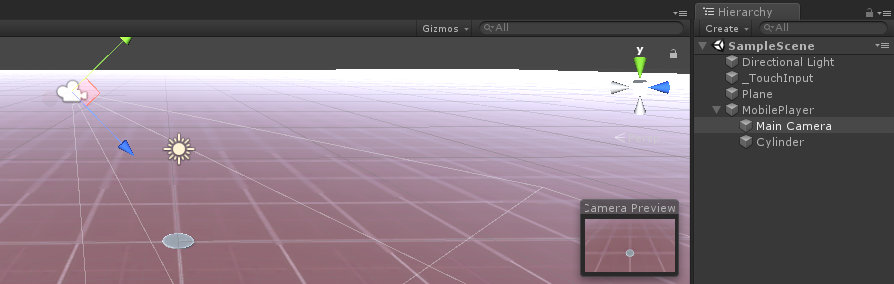
Agora é hora de pressionar Jogar e ver se tudo funciona bem.
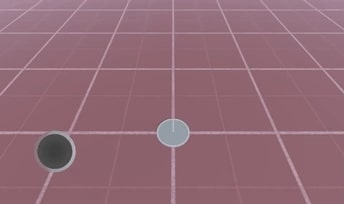
Tudo funciona como esperado! O jogador é controlado movendo o botão do joystick.
O script MobileJoystick_UI suporta entrada de toque móvel e um clique do mouse (se você jogar no editor).